Mengapa mendirikan sebuah Web Server pada Raspberry PI?
Ada beberapa alasan mengapa Anda mungkin mengatur PI Raspberry Anda untuk menjalankan sebagai server web.
Jika Anda seorang mahasiswa belajar program maka Anda mungkin menemukan itu berguna untuk menjalankan Raspberry PI sebagai server web sehingga Anda dapat berlatih scripting PHP atau PERL scripting. PHP baik karena merupakan bahasa OO modern yang menggabungkan banyak prinsip-prinsip bahasa pemrograman lain
Anda dapat mempelajari teknik-teknik umum dengan PHP seperti pengembangan tes didorong. Ada juga coding kerangka kerja yang baik tersedia seperti Codeigniter yang akan membantu Anda belajar MVC. Keterampilan yang dipelajari di PHP dapat dengan mudah dialihkan ke bahasa lain termasuk C # dan Java.
Lain programmer hobbyist lebih mungkin seperti web server untuk menjalankan sesuatu seperti Joomla untuk membuat situs intranet rumah.
Orang-orang yang merancang Wordpress template mungkin seperti web server pribadi untuk menguji template baru. Dengan menggunakan Raspberry PI sebagai server web desainer dapat menggunakan komputer lain untuk memastikan tata letak terlihat bagus di Internet Explorer, Chrome dan Firefox.
Jika Anda seorang mahasiswa belajar program maka Anda mungkin menemukan itu berguna untuk menjalankan Raspberry PI sebagai server web sehingga Anda dapat berlatih scripting PHP atau PERL scripting. PHP baik karena merupakan bahasa OO modern yang menggabungkan banyak prinsip-prinsip bahasa pemrograman lain
Anda dapat mempelajari teknik-teknik umum dengan PHP seperti pengembangan tes didorong. Ada juga coding kerangka kerja yang baik tersedia seperti Codeigniter yang akan membantu Anda belajar MVC. Keterampilan yang dipelajari di PHP dapat dengan mudah dialihkan ke bahasa lain termasuk C # dan Java.
Lain programmer hobbyist lebih mungkin seperti web server untuk menjalankan sesuatu seperti Joomla untuk membuat situs intranet rumah.
Orang-orang yang merancang Wordpress template mungkin seperti web server pribadi untuk menguji template baru. Dengan menggunakan Raspberry PI sebagai server web desainer dapat menggunakan komputer lain untuk memastikan tata letak terlihat bagus di Internet Explorer, Chrome dan Firefox.
ASUMSI :
Panduan ini mengasumsikan Anda menggunakan default sistem operasi Raspbian Wheezy.
Web server yang akan digunakan adalah Lighttpd.
PHP akan dipasang sebagai bahasa scripting.
MySQL akan diinstal sebagai server database.
Dapatkan Alamat IP Anda
Jika Anda bekerja langsung pada Raspberry PI maka anda dapat melewati bagian ini tetapi jika Anda mengakses melalui SSH mendapatkan IP Address dari Raspberry PI dengan mengetik perintah berikut ke dalam jendela terminal di Raspberry PI.
ifconfig
Ini akan mengembalikan alamat IP dalam bentuk 192.168.1.x di mana x adalah nomor 4. (Misalnya 30).
Jika Anda mengikuti panduan ini langsung dari PI maka Anda dapat pergi dengan menggunakan localhost bukan alamat IP saat yang ditentukan nanti dalam panduan dan Anda dapat melewati langkah SSH bawah.
Web server yang akan digunakan adalah Lighttpd.
PHP akan dipasang sebagai bahasa scripting.
MySQL akan diinstal sebagai server database.
Dapatkan Alamat IP Anda
Jika Anda bekerja langsung pada Raspberry PI maka anda dapat melewati bagian ini tetapi jika Anda mengakses melalui SSH mendapatkan IP Address dari Raspberry PI dengan mengetik perintah berikut ke dalam jendela terminal di Raspberry PI.
ifconfig
Ini akan mengembalikan alamat IP dalam bentuk 192.168.1.x di mana x adalah nomor 4. (Misalnya 30).
Jika Anda mengikuti panduan ini langsung dari PI maka Anda dapat pergi dengan menggunakan localhost bukan alamat IP saat yang ditentukan nanti dalam panduan dan Anda dapat melewati langkah SSH bawah.
SSH
 |
| Putty Config |
Jika Anda berencana untuk SSH ke Raspberry PI dari dalam Windows menjalankan putty.exe (http://www.putty.org/) dan ketik alamat IP ke dalam kotak Host Name. Sekarang klik "Open".
Jika Anda berencana untuk SSH ke Raspberry PI dari dalam Linux membuka terminal 192.168.1.x jendela dan jenis SSH (di mana x adalah nomor terakhir).
Apakah Anda menjalankan dari dalam Windows atau Linux Anda akan diminta untuk username dan password. Anda harus memasukkan "pi" sebagai pengguna dan password Anda mengatur untuk "pi" pengguna ketika Anda menginstal Raspbian.
Sekarang Anda harus login melalui SSH.
Memperbarui repositori Anda
Pertama-tama menjalankan update apt-get untuk memastikan semua yang Anda butuhkan tersedia untuk men-download.
sudo apt-get update
Jika Anda berencana untuk SSH ke Raspberry PI dari dalam Linux membuka terminal 192.168.1.x jendela dan jenis SSH (di mana x adalah nomor terakhir).
Apakah Anda menjalankan dari dalam Windows atau Linux Anda akan diminta untuk username dan password. Anda harus memasukkan "pi" sebagai pengguna dan password Anda mengatur untuk "pi" pengguna ketika Anda menginstal Raspbian.
Sekarang Anda harus login melalui SSH.
Memperbarui repositori Anda
Pertama-tama menjalankan update apt-get untuk memastikan semua yang Anda butuhkan tersedia untuk men-download.
sudo apt-get update
Instalasi Lighttpd
Ada beberapa panduan di internet untuk menunjukkan bagaimana menyiapkan server web. Untuk PI Raspberry saya memilih untuk menginstal Lighttpd karena cahaya di alam dan tidak akan menggunakan terlalu banyak sumber daya Raspberry PI.
Untuk menginstal Lighttpd jalankan perintah berikut
sudo apt-get install lighttpd
Untuk menguji apakah server web terpasang dengan benar ketik berikut ke address bar web browser:
http: //192.168.1.x
Ganti x dengan nomor terakhir dari alamat IP Anda. Jika Anda menjalankan langsung pada PI Raspberry maka Anda hanya dapat memasukkan hal-hal berikut:
http: // localhost
Anda akan melihat halaman placeholder seperti yang ditunjukkan di atas.
Instalasi PHP
Untuk menginstal PHP jalankan perintah berikut:sudo apt-get install php5-cgi
Sekarang Anda perlu menambahkan baris ke file php.ini. Untuk melakukan hal ini ada file bernama php.ini di / etc / php5 / cgi.
Ketik berikut:
sudo nano /etc/php5/cgi/php.ini
Arahkan ke bagian bawah file dan tambahkan baris berikut.
cgi.fix_pathinfo = 1
Untuk menyimpan file tekan CTRL dan O pada keyboard dan keluar nano tekan CTRL dan X.
Akhirnya untuk mendapatkan mengetik cepat CGI kerja berikut ke baris perintah:
sudo lighty-enable-mod fastcgi
(PERHATIKAN INI HILANG DARI ORIGINAL VERSION)
Sekarang ketik berikut:
sudo lighty-aktifkan-mod FastCGI-php
Sekarang server web perlu di-restart.
sudo /etc/init.d/lighttpd Restart
Membuat script tes PHP
Untuk menguji bahwa PHP diinstal dengan benar ketik berikut ke dalam jendela terminal:
sudo nano /var/www/phpinfo.php
Sekarang dalam nano masukkan script berikut:
<? php phpinfo ();?>
Tekan CTRL dan O untuk menyimpan file dan CTRL dan X untuk keluar nano.
Dalam web browser ketik berikut ke address bar:
http: //192.168.1.x/phpinfo.php
Ganti x dengan nomor terakhir dari alamat IP Anda. Jika Anda menjalankan langsung pada PI Raspberry maka Anda hanya dapat memasukkan hal-hal berikut:
http: //localhost/phpinfo.php
install MySQL
Ada tiga aplikasi yang akan dipasang untuk MySQL:
MySQL-Server
MySQL-Client
PHPMyAdmin
MySQL-Server adalah database server yang sebenarnya.
MySQL-Client memungkinkan Anda untuk berinteraksi dengan server dari baris perintah.
PHPMyAdmin memungkinkan Anda untuk berinteraksi dengan server dari dalam browser web.
Untuk menginstal ketiga aplikasi sekaligus ketik berikut ke dalam jendela terminal:
sudo apt-get install mysql-server mysql-client phpmyadmin
Selama instalasi Anda akan diminta untuk memasukkan password untuk user root. Jangan bingung ini dengan user root dalam Linux. Ini adalah password root untuk server database. Masukkan password yang kuat. Ulangi password ketika diminta untuk melakukannya.
Selama instalasi PHPMyAdmin Anda akan diminta yang web server terinstal. Pilih lighttpd.
(to be Continue :p )



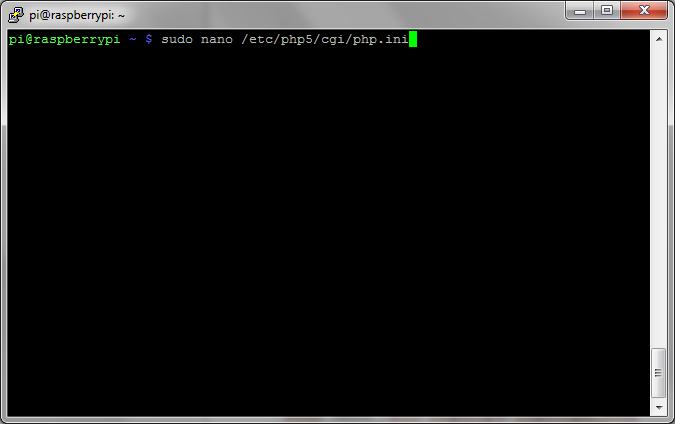














0 comments:
Speak up your mind
Tell us what you're thinking... !